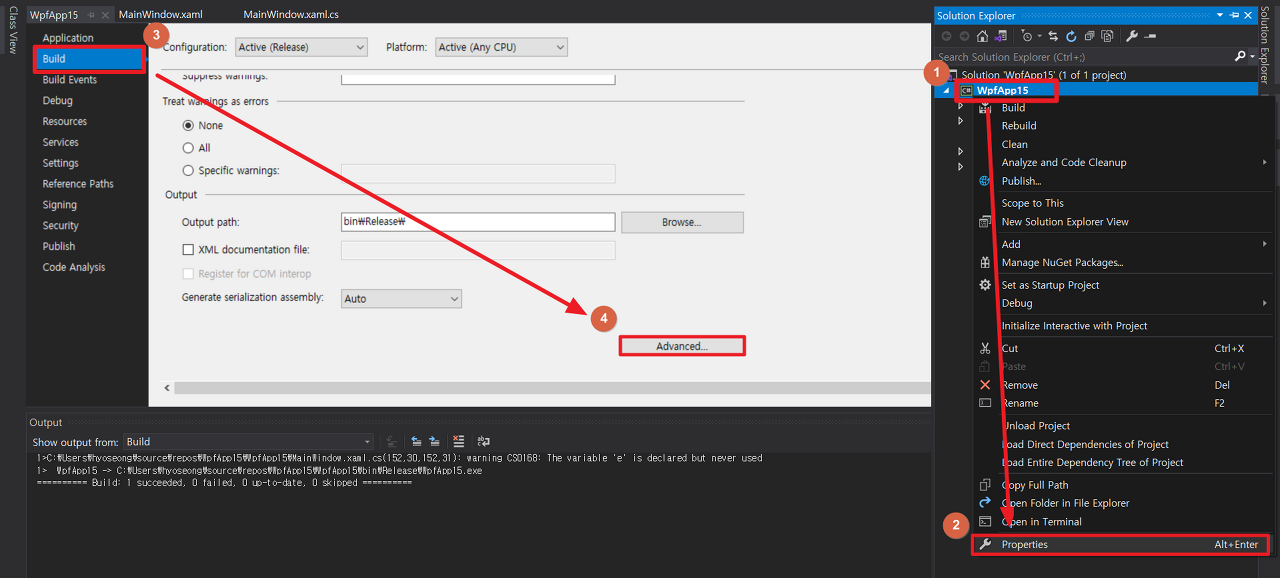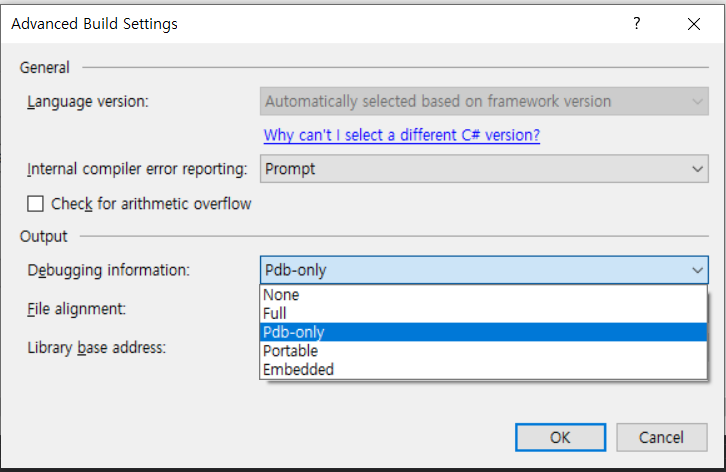WinForms와 WPF의 한가지 가장 큰 차이점은 WinForms는 단순히 Standard Windows Control(e.g a TextBox)의 최상단 레이어인 반면에 WPF는 맨처음부터 거의 모든 경우에 Standard Windows Control에 의존하지 않도록 만들어졌다.
# winform이 먼저 발표되었습니다.
마소(마이크로소프트)에서 개발한 윈도우 환경에서 개발자들이 프로그램을 개발하기 위해서는 기계어를 알아야 했지만, 개발 생산성을 올리기 위해서 다양한 프레임워크가 탄생하게 되었는데요. 그중에서 .Net Framework가 있고, 그 중에서 C#으로 개발하는데 사용되는 UI 개발도구로 Winform과 Wpf가 있습니다.
Winform의 경우 .Net 1.0 부터 지원되었고, 이는 드레그 앤 드롭 방식으로 자신이 생성하고 싶은 컨트롤을 UI 개발창에 올리면 자동으로 코드가 생성되고, 결과는 개발자가 볼 수 있는 방식이였습니다. 이는 매우 직관적이고 초보자도 쉽게 개발 할 수 있다는 장점이 있었습니다.
이런식으로 버튼 하나를 선택해서 원하는 위치에 올리면 Control이 생성되는 방식입니다. 이때 해당 Form에는 디자인코드와 소스코드가 생성되는데요. 디자인코드는 코드보기를 선택하여 해당 Form의 디자인코드를 볼 수 있습니다.
하지만 이 디자인 코드는 자동으로 생성이 되기 때문에 별도로 수정을 하지 않아도 어느정도 자신이 원하는 컨트롤을 만들 수 있습니다.
Wpf의 경우 .Net 3.0 부터 지원이 되었고, Winform이 갖고 있던 다양한 한계를 해결하고 만들어졌습니다. 그래서 Winform에 비해서 더 다양한 기능과 확장성을 갖고 있습니다.
Winform에서는 Form이라면 Wpf에서는 Control이 있습니다. Control을 상속 받아서 다양한 Control이 생성되는데요. Window, UserControl, Button 처럼 다양한 Control을 만들 수 있습니다.
처음 Wpf 프로젝트를 생성하면 MainWindow.xaml 이라는 것을 볼 수 있는데요. 이는 C# 코드와 xaml 코드가 합쳐진 형태입니다. 그래서 xaml 코드를 이용해서 디자인 작업을 하고 C# 코드를 이용해서 필요한 기능을 구현하기도 합니다.
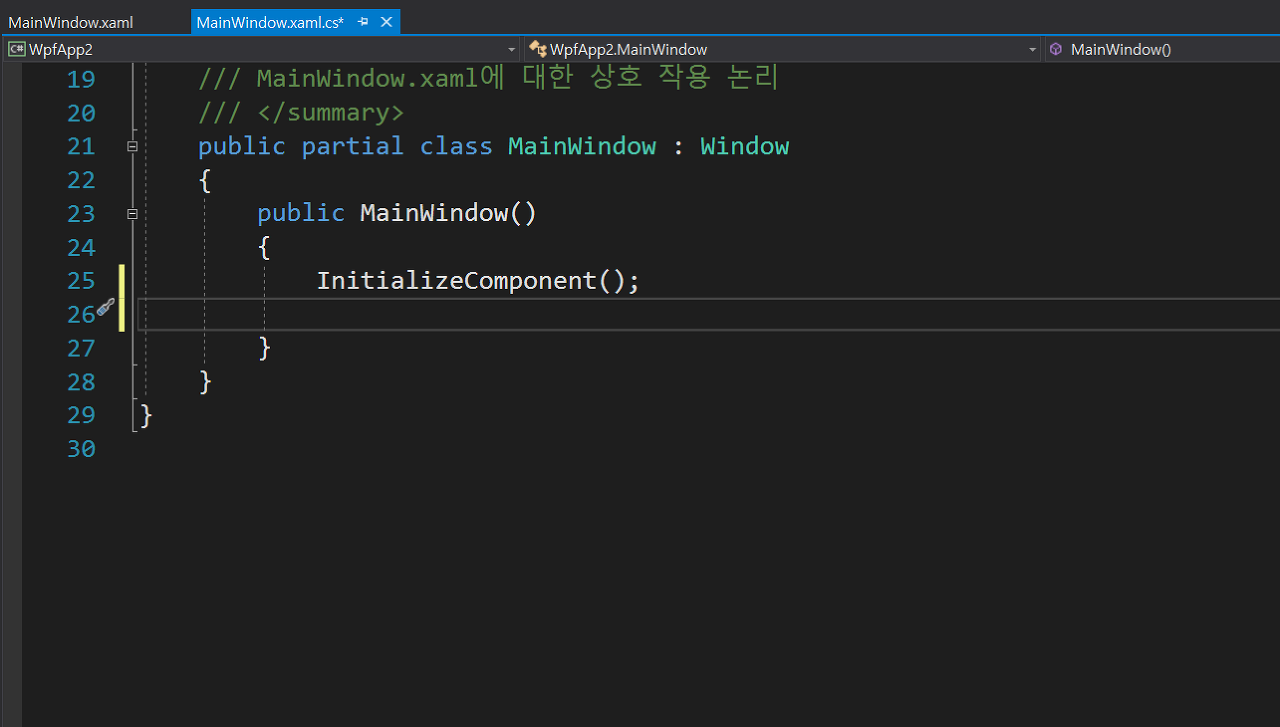

위쪽이 C# 코드이고 아래쪽이 xaml 코드입니다. 실제로 xaml 코드는 다양한 곳에서 사용되는데요. 여기서 xaml은 Extensible Application Markup Language 의 약자로 흔히 마크업 언어라고 불리는 언어들 중에 하나인데요. 인터넷 브라우저에서 F12를 누르면 나오는 코드들과 비슷한 형태의 코드라고 보시면 됩니다.
WPF는 Winform의 한계를 극복하기 위해서 그리고 더 다양한 확장성을 갖기 위해서 만들어진 UI 개발 프레임워크인데요. 처음 WPF와 Winform을 접하는 분들에게는 Winform 더 직관적이고 쉬울 수 있으나, 실제 실무에서는 Winform 보다는 Wpf를 더 많이 사용하고 있고, 다양한 클라이언트의 요구를 만족시키기 위해서라도 Wpf가 더 좋은 선택이라고 생각하는데요. 한번 배우는데, 오래 걸리고 MVVM이나 Binding, DependencyProperty 와 같은 생소한 개념들이 있기 때문에 거부감이 들 수 있지만, 이러한 기능들은 개발자의 편의를 위해서 개발된 기능이기 때문에 충분히 익힌다면, 오히려 도움이 될 것이라고 생각합니다.
'c# 언어' 카테고리의 다른 글
| interface 이해 (0) | 2022.04.13 |
|---|---|
| 싱글톤 패턴(Singleton Pattern) - APMMemory.GetInstance.bgGridColor (0) | 2022.04.07 |
| C# - 마샬링이란(Marshalling) (0) | 2022.01.13 |
| int restult = rc.RPush("QCS", bytes); (0) | 2022.01.12 |
| string[] split = str.Split('.'); (0) | 2022.01.04 |